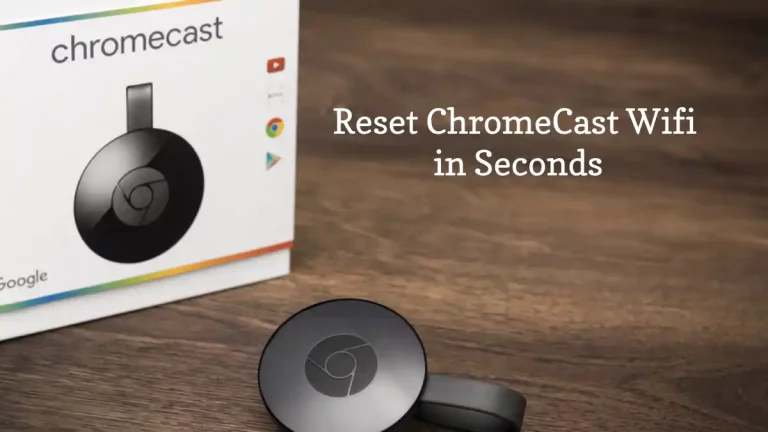Responsible for making some of the best electronics of the last 30 years or so – and definitely some of the best TVs and Android powered mobile devices – Samsung has a legendary reputation for being easy to use but still technically advanced.
So, how to install Chromecast on Samsung TV? To install Chromecast on Samsung TV, go through these 4 steps 1) Plug your Chromecast device into your Samsung TV, 2) Download the Google Home App, 3) Set-up your Chromecast, and 4) cast your content on your TV.
At the same time, figuring out how to install Chromecast on Samsung TV devices can be a bit of an uphill battle. Particularly if you’ve never configured a Chromecast with Samsung hardware in the past.
The good news, though, is that because Chromecast and Samsung both use Android as their operating system the whole process goes a lot smoother than it might have if you were using something powered by iOS, for example.
By the time you’re done with this quick guide you’ll not only know exactly how to set up and install your new Chromecast on a Samsung TV, but you’ll know how to make the most of the Chromecast as well as the dedicated Samsung tools for casting and mirroring, too.
Let’s get into it, shall we?
How to install Chromecast on Samsung TV?
Installation of Chromecast on Samsung TV comprises of 4 steps that has been described briefly below:
Setting Up Your New Google Chromecast
Actually setting up your new Google Chromecast is generally a pretty straightforward process, regardless of whether or not you’re connecting it to a Samsung TV or any other TV, for that matter.
First, you’ll want to find an available HDMI input slot on your television to jack the Chromecast into physically. From there you need to be sure that your TV input on-screen is set up to the same input for your Chromecast while you allow it to power on.
While that is happening, grab your phone or tablet and download the Google Home application.
This app is available on both Android and iOS devices, is 100% free of charge, and is absolutely necessary for using your Google Chromecast with your Samsung TV.
After the App has installed you’ll want to open it up, allow it to connect to your Chromecast (which is also going to request access to your Wi-Fi network), and then go through the on-screen prompts for setting up and configuring your new piece of hardware.
A code is going to pop up on your Samsung TV that you’ll need to double check against a code that simultaneously pops up on the mobile device you’re running Google Home from.
So long as the codes match perfectly “That’s My Code” button in the Chromecast application and you’ll be paired up and ready to rock ‘n’ roll.
From there it simply a matter of configuring your favorite streaming apps, mobile devices, or casting from your phone or tablet (or casting capable laptop/desktop computer)!
Casting to Your Samsung TV
Casting to your Samsung TV is really easy if you choose to use the Smart Things application, a 100% free application that comes standard on all Samsung televisions made after 2016.
You can download this companion app to your phone (on iOS or Android) free of charge as well, connecting them the same way you would have connected the Google Home application to your Chromecast.
From there you’ll see a PIN number pop up on your Samsung screen. Insert that PIN number into the Smart View application from Samsung and you’ll unlock casting capabilities.
Using the Smart View App from Samsung
Another approach you can take to cast from your mobile devices to your Samsung TV is to use the Smart View app from Samsung.
This app can be downloaded from the Play store as well as the App Store, is available totally free of charge, and only needs your casting devices to be on the same Wi-Fi network as your Samsung smart TV.
Again, a PIN number is going to pop up when you go to make the connection. Punch that number into your Smart View application on your phone and the magic will happen behind the scenes to connect your TV and your device almost instantly.
Which TVs have built in Chromecast?
You can find a number of smart TV’s with Chromecast built in. Here are some of them that we recommend.
- Sony XBR-55A8G 55 Inch TV
2. Sony XBR 49-inch 4K HDR Ultra HD Smart LED TV
3. Toshiba 43-inch Smart 4K UHD TV
4. Insignia 55-inch Smart 4K UHD TV
5. Sharp 55″ Class 4K (2160p) Smart LED TV
Conclusion
Both the Smart Things and Smart View applications from Samsung allow you to cast or mirror your content.
These applications are pretty slick and pretty easy to use for sure. But they don’t have the same capabilities that the Chromecast has, though, which is why so many people still choose to invest in that $35 powerhouse!
In case, your samsung TV won’t turn on use our blog on to reset your samsung tv to fix the problem.