Vizio is one of the most popular smart TV manufacturers on the planet today, offering fantastic quality televisions with great visuals at almost too good to be true price points.
Like anything else man-made, however, Vizio smart televisions aren’t infallible.
Every now and again you’re likely to bump up against some frustration with your Vizio TV – frustration that (thankfully) can almost always be overcome by learning how to reset your hardware.
That’s what we cover below.
In the rest of this quick guide you’ll never have to wonder “how can I reset my Vizio smart TV?” again.
Instead, you’ll know exactly why, when, and how to run through this relatively simple and straightforward process using the tips, tricks, and step-by-step instructions included below.
Let’s jump right in!
Why To Reset Vizio Smart TV?
As highlighted a moment ago, there are a couple of benefits to learning how to reset your Vizio Smart TV.
For starters, sometimes these TVs can start to run slower than expected (lagging or freezing because of the smart TV software running “under the hood”). A reset basically wipes the slate clean and restores performance back to brand-new condition.
You might also be dealing with a Vizio TV that isn’t displaying the right colors, isn’t allowing you to get into certain settings or certain options, or that is refusing to turn on (or off) even when you are pricing the button on the television or the remote.
If you aren’t able to access the Vizio Smart TV capabilities or applications you’re likely going to be bumping up against a situation where you need to reset the televisions, too.
Some folks even use the reset process to restore their television back to its original condition when they first bought it, allowing them to run new updates, wipeout old software, and generally start from scratch with a “brand-new TV” all over again.
How Can I Reset My Vizio Smart TV?
When it comes to actually learning how to reset your Vizio Smart TV, though, it’s important to understand that there are two types of resets we are talking about:
- Soft Resets and
- Hard Resets
Softer resets are recommended by technical support to troubleshoot a lot of the issues we highlighted above, whereas a harder reset is usually recommended when you want to restore your Vizio TV back to its original configuration.
Here’s how to run through both of these reset processes.
Soft Resetting
The first thing you’ll want to do when soft resetting your television is to unplug the TV from the outlet completely, killing all power to the television.
You want to give your TV 10 or 15 seconds after it’s been unplugged to make sure that there’s no residual electricity left behind. After that, hold down the power button on the TV itself for about five seconds to go through the actual soft reset process.
Reconnect your power cable, turn your TV back on, and press the MENU button on your television remote.
From there, navigate to the SYSTEM menu option, then the RESET ; ADMIN section, before choosing the SOFT POWER CYCLE menu item.
Your TV will then power itself off and (after a couple of seconds, maybe 15 or 20) will turn itself back on and you’ll be good to go. You’ll have successfully reset your television!
Hard Resetting
A hard reset isn’t just going to “refresh” your TV but instead reboot it completely to original settings, wiping the system memory, resetting your Vizio firmware, and basically restoring your television back to the settings it had when it first shipped from the factory.
You should definitely try a softer reset before you jump headfirst into the world of hard resets for these reasons.
However, sometimes a soft reset alone isn’t enough to get the job done or fix the issues that you’re dealing with and a hard reset is the only way to go.
Here’s how to run through that process:
Unplug your Vizio Smart TV from the wall and allow it to power down completely.
After 10 or 15 seconds, press and hold the power button on your Vizio television for about five seconds to guarantee that all electricity has been discharged. Plug your television back in and turn it on.
As soon as your TV comes back online you’re going to want to first disconnect from your Wi-Fi, disabling all smart television capabilities.
Once that has been taken care of, press the MENU button on your Vizio television remote. Navigate to the SYSTEM settings and then the RESET ; ADMIN settings.
Now you’re going to want to scroll down until you find the RESET TV TO FACTORY STATE and hit the okay button. You may be presented with an on-screen pop up that asks for the parental lock password (the default setting for Vizio televisions is 0000) and then you’ll be asked once more to confirm the actual reset.
Your TV is going to go through the reset process, a process that may take anywhere between 15 and 30 seconds to a couple of minutes. Your TV might start, restart, and repeat this on and off cycle a couple of times as well.
After the resetting process is over, though, your TV will reboot completely and come back online with original factory settings.
You’ll be able to go through the initial setup process all over again, inputting your Wi-Fi information, downloading apps, and clearing up any of the problems you were having that caused you to have to reset in the first place!
Conclusion
Now that you know the exact procedure to soft and hard reset the vizio smart TV, the working around with your TV will become a lot easier.
You could have understood when you need to hard reset and when soft reset.
Let us know in comments, if you have any confusion or you want us to include any more information in this article.



![6 Ways To Fix White Spots On Samsung TV [Easy Solution]](https://howtl.com/wp-content/uploads/2023/02/Fixing-White-Spots-on-Samsung-Tv-768x432.webp)
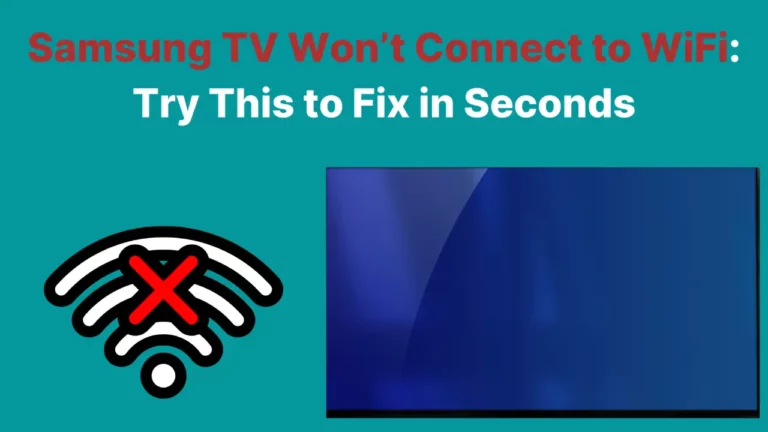
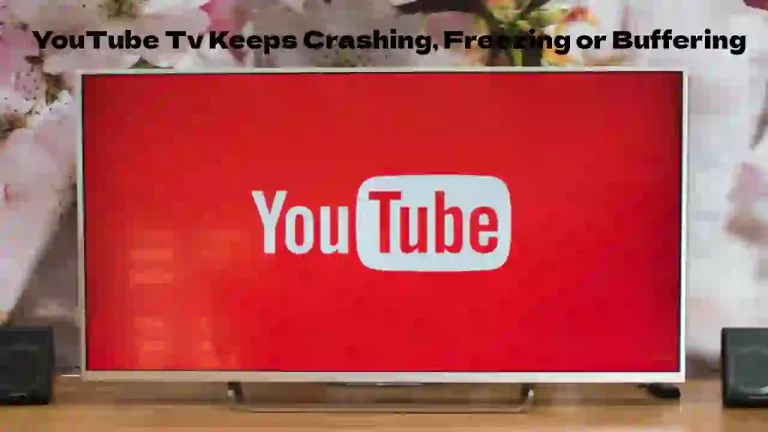

![Samsung TV Volume Not Working or Stuck [Solved]](https://howtl.com/wp-content/uploads/2023/04/Samsung-TV-volume-not-working-768x432.webp)