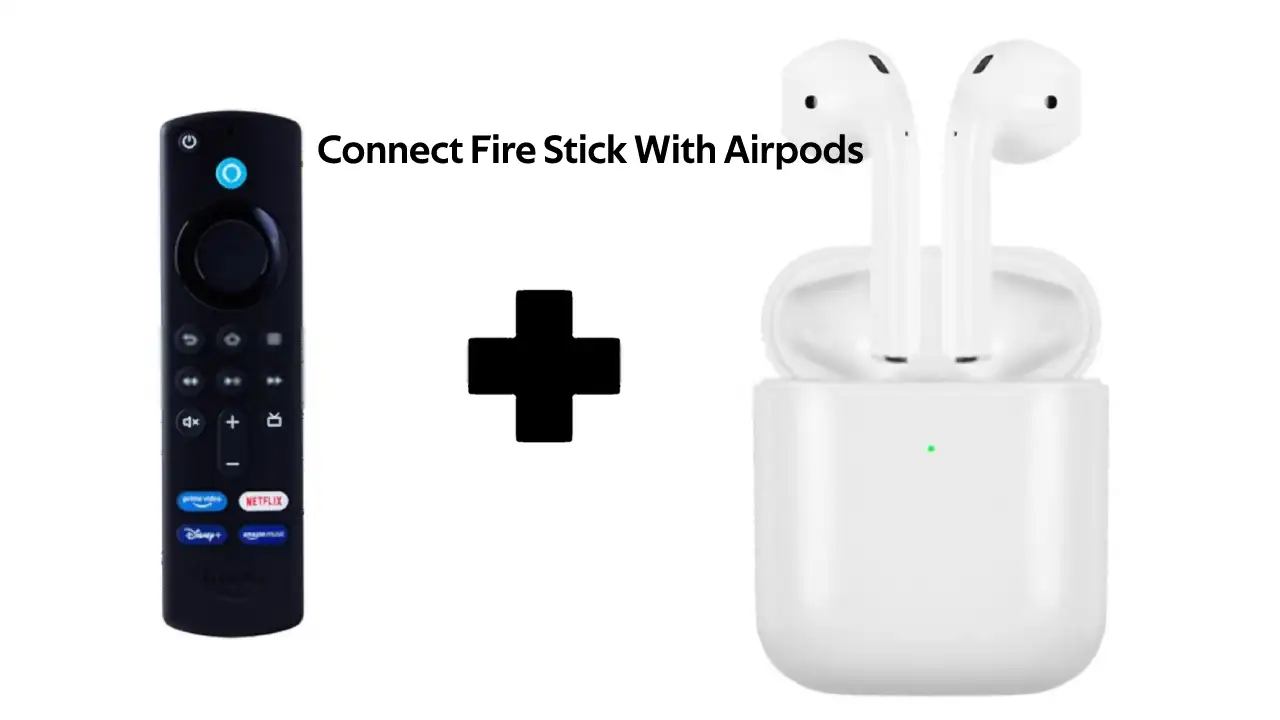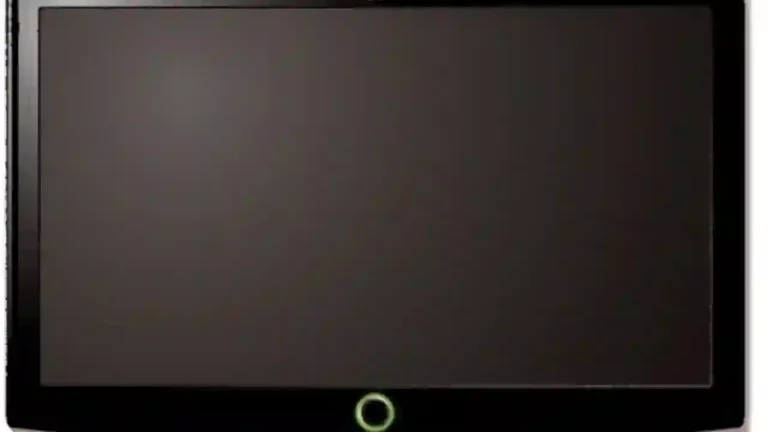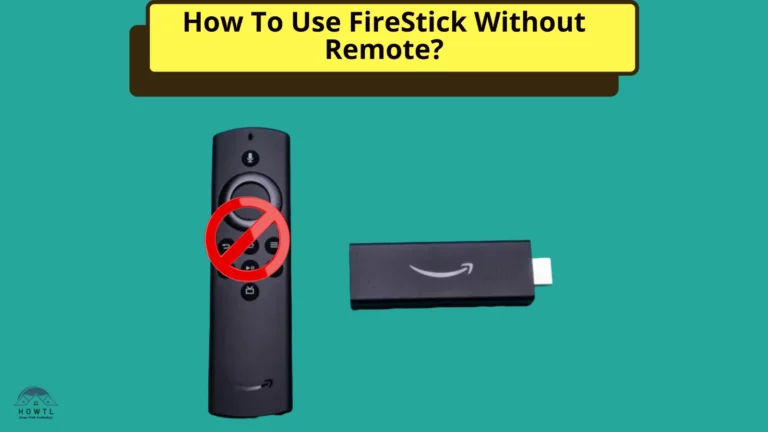The Amazon Fire Stick and Fire Cube are two revolutionary devices that a lot of people admire for their awesome features. From 4K streaming to Alexa support, let’s just say that these buddies can transform your TV watching experience.
Yet, my favorite thing about these devices is that they’re compatible with Bluetooth headphones, so they’ll connect to your AirPods in a heartbeat. But how to connect Apple AirPods with a Fire Stick or Fire Cube?
You can pair Apple AirPods with a Fire Stick or Fire Cube by opening the “Settings” page on the TV. Then, choose “Controllers and Bluetooth Devices” and select “Other Bluetooth Devices”. After pressing the pairing button on the AirPods, their name will appear on your Fire Stick Bluetooth menu where you can simply select it.
Despite how straightforward the process is, it comes with a few challenges you might encounter. This guide is here to help you solve some problems you could face, so let’s dive in!
Can You Control the Volume on Your Apple AirPods Using the Fire Stick Remote?
Unfortunately, the Fire Stick remote doesn’t include the option that’ll allow you to control any Bluetooth headphones connected to the TV. Therefore, once you pair your AirPods with the Fire Stick and put on a movie or TV show, it’ll be at max volume.
Of course, there are several ways you can adjust the volume on your Apple AirPods, and they might seem tricky at first. In the following section, I’ll explain each method in detail so that you’re fully prepared for the task.
3 Ways to Control Apple AirPods Volume on Fire Stick
To ensure the sound of whatever Netflix series you’re watching doesn’t hurt your eardrums, you’ll have to use the help of an app or two to adjust your AirPods volume.
Here are three methods you can try to make this work.
1. Use the Precise Volume App
A tried-and-true app that’ll override the high volume of your Fire Stick is Precise Volume. Of course, there are other volume control apps out there, and you could give a few of them a try, but Precise Volume is the most suitable one for a Fire Stick.
Now, how do you install Precise Volume on your Fire Stick?
Simple. Use Easy Fire Tools to find the APK of the Precise Volume application and sideload it to your Fire Stick. Another way to do this is by sharing the APK file through Google Drive.
After installation, you should end up with a volume slider that’ll allow you to pull it to the left or right using the Fire Stick remote to control the AirPod volume. Pretty cool, ha?
Yet, nothing is perfect. Despite how cool Precise Volume is, it’s not 100% made to be used with a Fire Stick. So, when you try to control the volume via the remote, you’ll notice that the slider doesn’t move smoothly with you.
Some people may be okay with this level of control, others might require more accuracy, which is why the next method can be a notch better.
2. Connect a Mouse to Your Fire Stick
One way to overcome the imperfections of the Precise Volume app is by introducing a mouse to your Fire Stick. This way, the volume slider should move seamlessly back and forth, letting you enjoy smoother transitions.
If you like this scenario better, all you’ll have to do is shop for a 2-in-1 Micro USB CableOTG. After that, simply plug the mouse into this adapter and control the volume as you see fit.
Again, this method may not be the most convenient out there. I mean, who wants to whip out a mouse every time they watch their favorite TV show, right?
But don’t worry, you can fix this problem if you try the following method.
3. Get the Mouse Toggle App on Your Fire Stick
A cool way to overcome the previous issue is to install the Mouse Toggle app on your Fire Stick by sideloading it. After you’re done, open the application and make sure you activate these options:
- Enable the mouse service
- Auto Start on Start-up
Also, the app might request that you enable ADB debugging, which you should also allow.
Now, your app should be ready, letting you use your remote as a mouse on your Fire Stick TV. If you ask me, I’d say that’s much more hassle-free!
All you’d have to do is double-click the play button on the remote, and a cursor should show up on your screen. You can then use it to control the volume that’ll reach your AirPods.
Why Are My Apple AirPods Not Connecting with My Fire Stick or Fire Cube?
The process of pairing your AirPods to your Fire device rarely faces any trouble. But sometimes, it might be unsuccessful and you’re not sure why.
Usually, this can happen due to the following:
- The AirPods need to be recharged.
- Other earphones are connected to the Fire Stick.
- You haven’t pressed the pairing button on your AirPods long enough.
If nothing is wrong and the problem persists, you may want to try:
- Disconnecting other Bluetooth devices from the Fire Stick.
- Restarting the TV and the AirPods.
- Pairing the Fire Stick and AirPods again and again.
Also, you might think that your AirPods aren’t connected to your Fire Stick because the volume is too low.
So, take a moment to ensure that the volume is loud enough to hear before identifying your issue as a connection problem.
To Wrap It Up
Learning how to connect Apple AirPods with a Fire Stick or Fire Cube is a must for everyone who wants to enjoy top-quality audio with their favorite movies.
Now that you’ve read my article, you know how to pair your AirPods with your Fire Stick, control the volume using three different methods, and troubleshoot the AirPod connection.
It’s time for a Harry Potter marathon now, don’t you think?